The module AWS.Tools.Installer (https://www.powershellgallery.com/packages/AWS.Tools.Installer/) makes it e
The module AWS.Tools.Installer (https://www.powershellgallery.com/packages/AWS.Tools.Installer/) makes it easier to install, update and uninstall the AWS.Tools modules.
This version of AWS Tools for PowerShell is compatible with Windows PowerShell 5.1+ and PowerShell Core 6+ on Windows, Linux and macOS. When running on Windows PowerShell, .NET Framework 4.7.2 or newer is required. Alternative modules AWSPowerShell.NetCore and AWSPowerShell, provide support for all AWS services from a single module and also support older versions of Windows PowerShell and .NET Framework.
Independent department store and creative workspace.Fabrication Crafts is a Social Enterprise supporting micro crafts and design in Leeds and York # Independent department store creative workspace, # Fabrication Crafts Social Enterprise supporting, # micro crafts design Leeds York, # Leeds independent department store, # creative, # workspace fashion incubator. This also allows you to secure reports through apps and separate access without the need of having to create multiple workspaces. This is very painful to do right now, especially when you are doing it for just 1 report. In turn you have to create 3 to 4 workspaces (dev,qa,spt,prod) just to secure 1 report for a set of users. Simply and securely deliver and manage any app on any device with VMware Workspace ONE, an intelligence-driven digital workspace platform. Workspace ONE integrates access control, application management and multi-platform endpoint management into a single platform and is available as a cloud service or on-premises deployment. Expand your workspace with 1 or 2 extra screens and save 20% The Mobile Pixels Trio and Trio Max add ingenious slide-out screens to your laptop. Plus, this $130 Monster speaker is on sale for $65. Simply and securely deliver and manage any app on any device with VMware Workspace ONE, an intelligence-driven digital workspace platform. Workspace ONE integrates access control, application management and multi-platform endpoint management into a single platform and is available as a cloud service or on-premises deployment.
Minimum PowerShell version
5.1
Installation Options
Pricewatcher 1 2 20 – monitor price changes online, free. Copy and Paste the following command to install this package using PowerShellGet More Info
You can deploy this package directly to Azure Automation. Note that deploying packages with dependencies will deloy all the dependencies to Azure Automation. Learn More
Manually download the .nupkg file to your system's default download location. Note that the file won't be unpacked, and won't include any dependencies. Learn More
Author(s)
Amazon.com Inc
Workspace 1 Demo
Copyright
Copyright 2012-2020 Amazon.com, Inc. or its affiliates. All Rights Reserved.
Package Details
Owners
Tags
Cmdlets
PSEditions
Dependencies
- AWS.Tools.Common(= 4.1.2)
Release Notes
FileList
- AWS.Tools.WorkSpaces.nuspec
- AWS.Tools.WorkSpaces.dll
- AWSSDK.WorkSpaces.dll
Version History
| Version | Downloads | Last updated |
|---|---|---|
| 4.1.2.0 (current version) | 31 | 10/7/2020 |
| 4.1.1.0 | 0 | 10/1/2020 |
| 4.1.0.0 | 83 | 8/19/2020 |
| 4.0.6.0 | 322 | 6/11/2020 |
| 4.0.5.0 | 439 | 3/13/2020 |
| 4.0.4.0 | 143 | 2/6/2020 |
| 4.0.3.0 | 55 | 1/22/2020 |
| 4.0.2.0 | 107 | 12/13/2019 |
| 4.0.1.1 | 99 | 11/26/2019 |
| 4.0.1.0 | 18 | 11/25/2019 |
| 4.0.0.0 | 31 | 11/21/2019 |
| 3.3.618.1 | 10 | 11/18/2019 |
| 3.3.618.0 | 34 | 11/4/2019 |
| 3.3.604.0 | 32 | 10/12/2019 |
| 3.3.590.0 | 20 | 9/24/2019 |
| 3.3.563.1 | 59 | 8/9/2019 |
| 3.3.563.0 | 16 | 8/9/2019 |
After logging in and starting a new project, GameMaker Studio 2 will take you to the initial workspace with some basic windows docked to the IDE. In general, the workspace is simply an area where you can organise the different resources of your game while you are working:
As you can see, the initial workspace is on a tab at the top of the screen (and you can rename it by double clicking the tab), but you can create further workspaces for the project by clicking the to the side, giving you multiple possible workspaces for any single project. For example, maybe you are working on interactions between the player and several enemy objects, so you'd have the player on it's own workspace and the enemy objects in another, and perhaps another workspace only to show the scripts that both use.
Another important feature of workspaces is that you can click on the tab and - still holding the mouse button down - drag it off of the main IDE window into its own individual window, making it very easy to organise things if you are using - for example - multiple displays. You also merge these secondary workspace windows back into the main one by dragging the tab back onto the first window. Note that although you appear to have two instances of the IDE running when you do this, they are both for the same project and you cannot have one project in one and another ion the other unless you specifically open two instances of GameMaker Studio 2.
When you first start GameMaker Studio 2, your workspace will already be populated by a couple of windows which will be 'docked' to the IDE. These are explained briefly below:
Workspace 11
OutputIf you close the output window and wish to recover it you can use the Windows Menu.
Resources
For more section on the available resources please see the section on Editors.
Navigating The Workspace
While within any workspace you can call up the Right Button Menu at any time by right-clicking anywhere, which will open the following menu:
Clicking Resources will open up a list of all the resources in the Resource Tree that you can create, and selecting any one of them will create that resource for you, and focus the workspace on the editor window for that resource. If you click the Windows option, you will be shown a list of all the currently open windows within the workspace and you can select any of them to have the workspace focus on that window. Finally you have the Go to option which will open the following window:
This window permits you to see a list of every resource in your game and you can type in text at the top of the window to filter the results shown. For example, if you have 4 sprites all with the word 'logo' somewhere in their name, like spr_Logo_One, then typing 'logo' will show only those four sprites. Clicking on any of the resources shown on the list will open it in the current workspace or focus the workspace on it if it is already open. Note that you can also use the keyboard shortcut / + T to open the Goto window.
Another method for navigating the workspace is to use Bookmarks. You can add up to 9 'bookmarks' to IDE windows or sections of code in scripts or object events, and then you can quickly skip between them using the correct key combination. To add a bookmark, simply select the window or line of code that you wish to tag and then / + + NumberKey[1 - 9], and this will set the bookmark, labelling the item in the IDE as follows:
In the image above we have assigned bookmarks numbered 1, 2, and 4 to different parts of the IDE, and we can now navigate away from these windows or even close them altogether, as the bookmark will permit us to go straight back to it again at any time later. This is done by pressing / + NumberKey[1 - 9], and if the bookmarked item has been closed it will be opened, otherwise the workspace will pan to the selected bookmark. Lingon x 6 6 12.
If you want to remove a bookmark, you simply need to select the bookmarked window or code line and then repeat the + + NumberKey[1 - 9] that you used to create it.
Other ways to navigate the workspace include using the keyboard shortcut / + + to move between any open windows in the direction pressed, and by pressing and holding the middle mouse button then dragging the mouse you can pan around the workspace too.
When navigating around the various different workspaces and windows, you can use the right-mouse button on any text field to open a context menu which will have the following fields by default:

In some situations, these options may be expanded on, depending on the editor or window that is in focus.
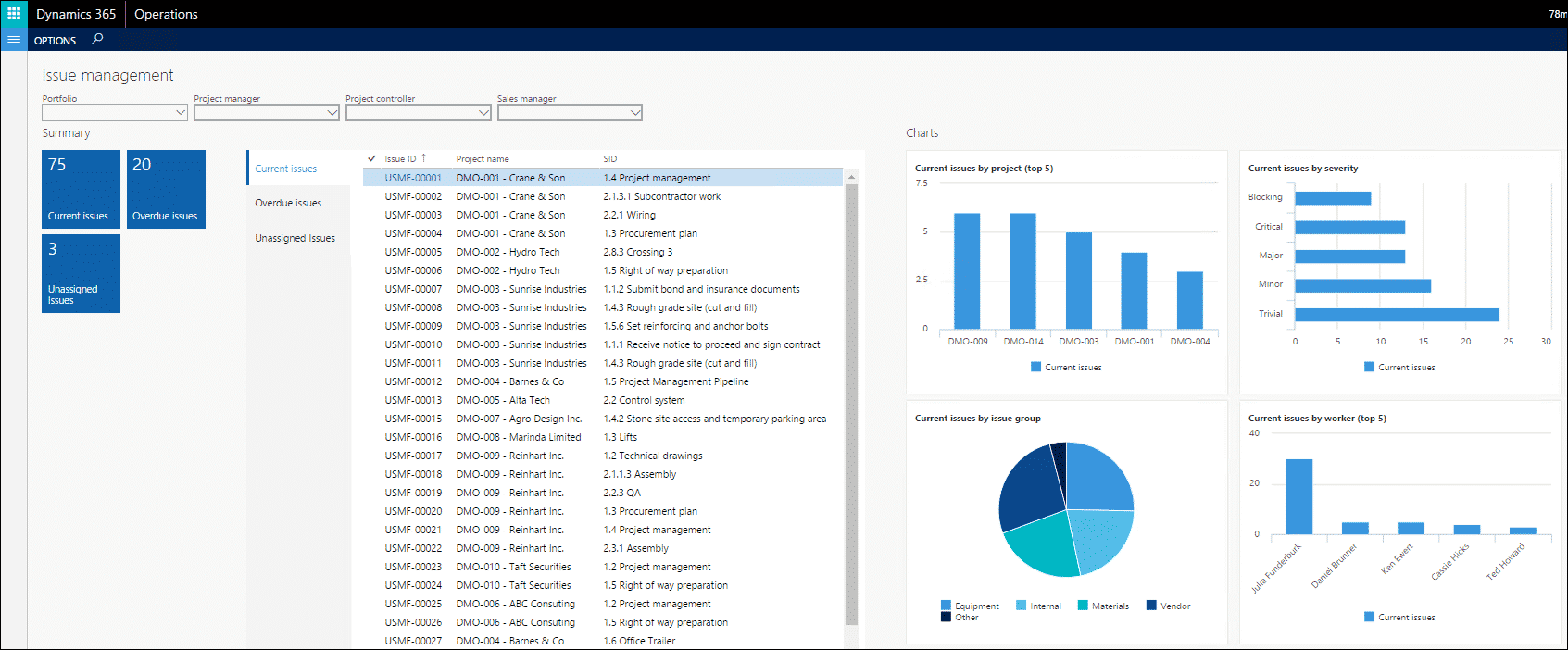
In some situations, these options may be expanded on, depending on the editor or window that is in focus.
Docking
Workspaces 1 2016
We mentioned briefly above that you can dock many windows into the current workspace window and you can un-dock those that are already docked. If you click on, for example, the Resource Tree tab at the top and drag it to the left of the current workspace, you will see that it becomes a free floating window.
This converse is true and if you drag certain windows to the sides of the workspace (or the bottom) then they will be docked, meaning that it essentially becomes part of the IDE window overlay and is no longer independent. When doing this, you drag the window to the area you want to dock to and it will be highlighted to show that you can dock the window there:
In this way you can create a personalised IDE experience that fits your workflow and way of doing things. It's worth noting that all docked windows can be hidden/unhidden individually by clicking the button to the side of the docked items (highlighted in the image at the top of this page), or you can hide/unhide all docked items using the quickbutton at the top of the IDE, and note too that the IDE will remember docked windows between sessions.
Quick Buttons
Below we list the quick buttons that are available by default with GameMaker Studio 2. These buttons can be found at the top of the IDE and represent many of the most common commands that you'll be using while working in GameMaker Studio 2 to make your workflow smoother (note most of these buttons have an equivalent menu option too):
| Opens the Start Page in a new workspace |
| Create a new project. |
| Open a previously created project. |
| Save the current project. Note that by default GameMaker Studio 2 will save your project automatically (depending on the Preferences that you have set) and this button is simply so you can force a save at any time. |
| Clicking this will test-run your current project along with the debug module. Use this to test and debug your game. You can find more about the debug module from the section on the Debugger. |
| Clicking this will test-run your project on the chosen target platform. |
| This button can be used to cancel the compilation of your games to the target module, or (on certain targets only) to stop the game while it is running after it has been compiled. |
| Pressing this button will clear the current asset compiler cache. GameMaker Studio 2 stores images, sounds, scripts etc.. between use in a cache so as to save time when testing your game as it will only re-compile those things that have been changed before testing. However, this cache may become corrupted or 'stale' over time, or you may wish to do a full test with no caching being done previously, in which case you can clear the cache by pressing this button. IMPORTANT: It is recommended that you always clear the cache before creating the executable for any target platform. |
| Clicking this will open up the Main Game Options Editor. Note that this is only the main, general, options for the current project, but you may also have platform specific options being listed as a part of the Resource Tree. |
| Click this to open the manual (or alternatively, press ). |
| This will zoom the focused workspace out to make everything smaller (you can also achieve this holding down / and using the mouse wheel ). |
| This will reset the focused workspace to be 1:1 again. |
| This will zoom the focused workspace in to make everything larger (you can also achieve this holding down / and using the mouse wheel ). |
| This will toggle all the docked elements between hidden and unhidden. |
| This will toggle laptop mode on and off (This will only appear if you are currently using a laptop - see the section on IDE Input for more details) |
